I believe many programmers in Visual basic 2015 are asking themselves how to delete all records in a table at once without looping or similar.
Let say we have a Microsoft Access Database called "Test.accdb". We also have a table called "Test_Table". Let say the table has 5000 records and we need to delete all of them at once.
Here is the Visual Basic 2015 code?
Dim conn As OleDbConnection
Dim ClearAllData As OleDbCommand
conn = New OleDbConnection("Provider=Microsoft.ACE.OLEDB.12.0;Data Source=..\Test.accdb; Persist Security Info=False;")
Dim sql = "DELETE * FROM [Test_Table]"
conn.Open()ClearAllData = New OleDbCommand(sql, conn)ClearAllData.ExecuteNonQuery()
Monday, September 26, 2016
Visual Basic 2015 Tutorials: How to read the value from the last entry in ListView
Visual Basic 2015 Tutorials: ListView
Recently I worked on a Personal Information Management Software for a client and had to read the value from the last item in ListView control. Of course I haven't any problems by doing that but I knew that many beginners will have a problem with this simple task.I have a database where I insert a unique index in a database field. The most easiest way is to make it as a numbers such 1,2,3,4 etc. But what if I have 20 items and I delete 16 field. Then if you simply calculate it with ListView1.Items.Count + 1 will produce a mistake.
Here it is how I solved this problem.
Visual Basic 2015 Tutorials: Read the the value from the last entry in ListView control
Dim myindex As Integer
myindex = ListView1.Items.Item(ListView1.Items.Count - 1).Text
txtMyIndex.Text = myindex + 1
I hope you find this code useful. If any questions feel free to write in the contact form.
Friday, September 23, 2016
Create Keyword Density Calculator for SEO in Visual Basic 2015
Visual Basic 2015 Tutorials: Keyword Density Calculator
Visual Basic 2015 is very powerful programming language. You can create almost all type of software using it.We all know that if you want your website to be high in the search engine searches you need to SEO optimize your content. One of the best and most widely used way for SEO optimization is writing content with proper Keyword density. Proper keyword density should be between 2 and 3%.
Let's create keyword density calculator in Visual Basic 2015.
As you can see on the photo we have several textboxes.
Controls properties:
- .Name = txtKeyword
- .Name = txtWordsNo
- .Name = txtKeywordsNo
- .Name = txtPercent
- .Name = Label5
We have no buttons here because the calculation goes automatically in the time of writing. I added a menu so we can save the written SEO optimized text and open it later.
Visual Basic 2015 Tutorials: Writing the code
First we have to call System.IOImports System.IO
Private Sub TextBox1_TextChanged(sender As Object, e As EventArgs) Handles TextBox1.TextChanged
If txtKeyword.Text <> "" Then
Static rex As New System.Text.RegularExpressions.Regex("\b", System.Text.RegularExpressions.RegexOptions.Compiled Or System.Text.RegularExpressions.RegexOptions.Multiline)
txtWordsNo.Text = (rex.Matches(TextBox1.Text).Count / 2).ToString()
txtKeywordsNo.Text = FindWords(TextBox1.Text, txtKeyword.Text)
txtPercent.Text = Math.Round(txtKeywordsNo.Text / txtWordsNo.Text * 100, 2)
If txtPercent.Text > 1.5 And txtPercent.Text <= 3 Then
Label5.BackColor = Color.Green
Else
Label5.BackColor = Color.Red
End If
End If
End Sub
To make the software more useful I added a menu where I can open and save text files from the TextBox control in Visual Basic 2015.
Private Sub OpenToolStripMenuItem_Click(sender As Object, e As EventArgs) Handles OpenToolStripMenuItem.Click
OpenFileDialog1.CheckFileExists = True
OpenFileDialog1.CheckPathExists = True
OpenFileDialog1.DefaultExt = "txt"
OpenFileDialog1.FileName = ""
OpenFileDialog1.Filter = "Text Files (*.txt)|*.txt|All Files (*.*)|*.*"
OpenFileDialog1.Multiselect = False
If OpenFileDialog1.ShowDialog = DialogResult.OK Then
Dim oReader As New System.IO.StreamReader(OpenFileDialog1.FileName)
TextBox1.Text = oReader.ReadToEnd
End If
End Sub
Private Sub SaveToolStripMenuItem_Click(sender As Object, e As EventArgs) Handles SaveToolStripMenuItem.Click
SaveFileDialog1.DefaultExt = "txt"
SaveFileDialog1.FileName = ""
SaveFileDialog1.Filter = "Text Files (*.txt)|*.txt|All Files (*.*)|*.*"
SaveFileDialog1.FilterIndex = 2
SaveFileDialog1.RestoreDirectory = True
If SaveFileDialog1.ShowDialog() = DialogResult.OK Then
IO.File.WriteAllText(SaveFileDialog1.FileName, TextBox1.Text)
End If
End Sub
We finished the code. This code is perfect and it's not making any mistakes. If you want some changes or you want me to send you Visual Studio files or only as an exe file you can freely contact me in the contact form or by commenting. I will answer with pleasure.
My goal is to make this visual basic 2015 tutorials blog more useful as possible.
Tuesday, September 20, 2016
Create Simple Web Browser in Visual Basic 2015
Creating a Web Browser in Visual Basic 2015 is very easy task. Even if you are a novice in Visual Basic 2015 following the steps in my post you will be able to create it.
1) Open the Visual Studio 2015 and create a new Visual Basic 2015 project.
2) Second, go in the right bottom corner in Properties and find WindowsState. Change WindowsState in Maximized. That means when you start the application will start as maximized.
3) Little bit change the width and the height of the form. Make it wider and higher.
4) I suggest inserting a panel that will be docked on Top. This is because by default WebBrowser control will cover the entire form or if you dock it maximum will be little bit more than the half form. This will not give good look of the application.
So, go in Toolbox and choose Panel.
After you insert it in the form you will get the following.
Now let dock it. Click on the panel and go in the right bottom corner in Properties. Find Dock and change it from None to Top.
Now you will have the following view.
In this panel we will insert the buttons: Navigate, Refresh, Back and Forward.
5) Insert 4 buttons in the panel and put the following properties for each of them!
Button1 - .Name = btnNavigate ; .Text = Navigate
Button2 - .Name = btnRefresh ; .Text = Refresh
Button3 - .Name = btnBack ; .Text = Back
Button4 - .Name = btnForward ; .Text = Forward
After you inserted everything you will have the following view.
6) Now insert WebBrowser control from the Toolbox. Insert it bellow the panel.
I believe you noticed that immediately after you inserted the WebBrowser control, the control automatically docked up to the panel. That's why we inserted the panel.
7) Now we need a TextBox control to use it as an URL place to put for navigation. After I reorganized everything we have the following view.
8) Let write the code for each of the buttons!
Private Sub btnNavigate_Click(sender As Object, e As EventArgs) Handles btnNavigate.Click
WebBrowser1.Navigate(TextBox1.Text)
End Sub
Private Sub btnRefresh_Click(sender As Object, e As EventArgs) Handles btnRefresh.Click
WebBrowser1.Refresh(TextBox1.Text)
End Sub
Private Sub btnBack_Click(sender As Object, e As EventArgs) Handles btnBack.Click
WebBrowser1.GoBack()
End Sub
Private Sub btnForward_Click(sender As Object, e As EventArgs) Handles btnForward.Click
WebBrowser1.GoForward()
End Sub
1) Open the Visual Studio 2015 and create a new Visual Basic 2015 project.
2) Second, go in the right bottom corner in Properties and find WindowsState. Change WindowsState in Maximized. That means when you start the application will start as maximized.
3) Little bit change the width and the height of the form. Make it wider and higher.
4) I suggest inserting a panel that will be docked on Top. This is because by default WebBrowser control will cover the entire form or if you dock it maximum will be little bit more than the half form. This will not give good look of the application.
So, go in Toolbox and choose Panel.
After you insert it in the form you will get the following.
Now let dock it. Click on the panel and go in the right bottom corner in Properties. Find Dock and change it from None to Top.
Now you will have the following view.
In this panel we will insert the buttons: Navigate, Refresh, Back and Forward.
5) Insert 4 buttons in the panel and put the following properties for each of them!
Button1 - .Name = btnNavigate ; .Text = Navigate
Button2 - .Name = btnRefresh ; .Text = Refresh
Button3 - .Name = btnBack ; .Text = Back
Button4 - .Name = btnForward ; .Text = Forward
After you inserted everything you will have the following view.
I believe you noticed that immediately after you inserted the WebBrowser control, the control automatically docked up to the panel. That's why we inserted the panel.
7) Now we need a TextBox control to use it as an URL place to put for navigation. After I reorganized everything we have the following view.
8) Let write the code for each of the buttons!
Private Sub btnNavigate_Click(sender As Object, e As EventArgs) Handles btnNavigate.Click
WebBrowser1.Navigate(TextBox1.Text)
End Sub
Private Sub btnRefresh_Click(sender As Object, e As EventArgs) Handles btnRefresh.Click
WebBrowser1.Refresh(TextBox1.Text)
End Sub
Private Sub btnBack_Click(sender As Object, e As EventArgs) Handles btnBack.Click
WebBrowser1.GoBack()
End Sub
Private Sub btnForward_Click(sender As Object, e As EventArgs) Handles btnForward.Click
WebBrowser1.GoForward()
End Sub
Saturday, September 17, 2016
ListBox Complete Tutorial - Visual Basic 2015
Add data from TextBox into ListBox in Visual Basic 2015
Put one button into the form and title it "Add", Property Name btnAdd. In this button we can put the code. There are several ways to program this button to add data from the textbox into the listbox control.
Private Sub btnAdd_Click(sender As Object, e As EventArgs) Handles btnAdd.Click
ListBox1.Items.Add(TextBox1.Text)
End Sub
Private Sub btnAdd_Click(sender As Object, e As EventArgs) Handles btnAdd.Click
Dim txtboxinfo As String
txtboxinfo = TextBox1.Text
ListBox1.Items.Add(txtboxinfo)
End Sub
Add numbers from 1 to 20 in ListBox control in Visual Basic 2015
Private Sub btnAdd_Click(sender As Object, e As EventArgs) Handles btnAdd.ClickDim i As Integer
For i = 1 To 20
ListBox1.Items.Add(i)
Next
End Sub
Make summary of all items in ListBox and show the results in a TextBox
Private Sub btnSum_Click(sender As Object, e As EventArgs) Handles btnSum.Click
Dim sum As Double
For x As Integer = 0 To ListBox1.Items.Count - 1
sum += CDbl(ListBox1.Items(x))
Next
TextBox1.Text = sum.ToString
End Sub
Presenting the data can be done even in the ListBox. Usually I am not adding them in the listbox just to do not make difficulties if I have to use the Listbox items again.
Private Sub btnSum_Click(sender As Object, e As EventArgs) Handles btnSum.Click
Dim sum As Double
For x As Integer = 0 To ListBox1.Items.Count - 1
sum += CDbl(ListBox1.Items(x))
Next
ListBox1.Items.Add(sum.ToString)
End Sub
Delete selected item from ListBox control in Visual Basic 2015
Private Sub btnDelete_Click(sender As Object, e As EventArgs) Handles Delete.Click
Dim itemfordeletion
itemfordeletion = ListBox1.SelectedItem
ListBox1.Items.Remove(itemfordeletion)
End Sub
Transfer data from ListBox1 to ListBox2 in Visual Basic 2015
Private Sub btnTransfer_Click(sender As Object, e As EventArgs) Handles btnTransfer.Click
Dim i As Integer
For i = 0 To ListBox1.Items.Count - 1
ListBox2.Items.Add(ListBox1.Items(i))
Next
End Sub
If you want to clear the listbox1 after all data are transferred into the listbox1 2 you need to apply the following code at the end.
Private Sub btnTransfer_Click(sender As Object, e As EventArgs) Handles btnTransfer.Click
Dim i As Integer
For i = 0 To ListBox1.Items.Count - 1
ListBox2.Items.Add(ListBox1.Items(i))
Next
ListBox1.Items.Clear()
End Sub
So I isolate the code to clear all listbox if necessary.
Private Sub btnClear_Click(sender As Object, e As EventArgs) Handles btnClear.Click
ListBox1.Items.Clear()
End Sub
Search for an item in ListBox
Private Sub btnFind_Click(sender As Object, e As EventArgs) Handles btnFind.Click
Dim index As Integer = ListBox1.FindString(TextBox1.Text)
If index <> -1 Then
ListBox1.SetSelected(index, True)
Else
MessageBox.Show("We didn't find any item in the ListBox", "No item", MessageBoxButtons.OK)
End If
End Sub
Open Text File in ListBox
First you have to insert the code:
Imports System.IO
Private Sub btnOpenTextFile_Click(sender As Object, e As EventArgs) Handles btnOpenTextFile.Click
Dim OpenFileDialog1 As New OpenFileDialog
OpenFileDialog1.FileName = ""
OpenFileDialog1.Filter = "Text Files (*.txt)|*.txt|All Files (*.*)|*.*"
If OpenFileDialog1.ShowDialog() = DialogResult.OK Then
Dim lines = File.ReadAllLines(OpenFileDialog1.FileName)
ListBox1.Items.Clear()
ListBox1.Items.AddRange(lines)
End If
End Sub
Save ListBox items in Text File
Private Sub btnSave_Click(sender As Object, e As EventArgs) Handles btnSave.Click
Dim SaveFileDialog1 As New SaveFileDialog
SaveFileDialog1.FileName = ""
SaveFileDialog1.Filter = "Text Files (*.txt)|*.txt|All Files (*.*)|*.*"
If SaveFileDialog1.ShowDialog() = DialogResult.OK Then
Dim sb As New System.Text.StringBuilder()
For Each o As Object In ListBox1.Items
sb.AppendLine(o)
Next
System.IO.File.WriteAllText(SaveFileDialog1.FileName, sb.ToString())
End If
End Sub
Open Text File in ListBox control in Visual Basic 2015
You can open text file in ListBox control in Visual Basic 215 on many ways. In this post I share the way of opening text file line by line.
First you have to add the following code!
Imports System.IO
After add the code to the button Open file.
Private Sub Button1_Click(sender As Object, e As EventArgs) Handles Button1.Click
Dim OpenFileDialog1 As New OpenFileDialog
If OpenFileDialog1.ShowDialog() = DialogResult.OK Then
Dim lines = File.ReadAllLines(OpenFileDialog1.FileName)
ListBox1.Items.Clear()
ListBox1.Items.AddRange(lines)
End If
End Sub
When you open the file it looks like the image bellow.
You can check my other posts about ListBox:
- Insert data from TextBox and InputBox into ListBox
- Delete Selected Item from ListBox in Visual Basic 2015
 |
| Test text file |
First you have to add the following code!
Imports System.IO
After add the code to the button Open file.
Private Sub Button1_Click(sender As Object, e As EventArgs) Handles Button1.Click
Dim OpenFileDialog1 As New OpenFileDialog
If OpenFileDialog1.ShowDialog() = DialogResult.OK Then
Dim lines = File.ReadAllLines(OpenFileDialog1.FileName)
ListBox1.Items.Clear()
ListBox1.Items.AddRange(lines)
End If
End Sub
When you open the file it looks like the image bellow.
 |
| Open text file in ListBox |
You can check my other posts about ListBox:
- Insert data from TextBox and InputBox into ListBox
- Delete Selected Item from ListBox in Visual Basic 2015
Thursday, September 15, 2016
ProgressBar control in Visual Basic 2015
Delete Selected Item from ListBox in Visual Basic 2015
To delete selected item from listbox you need to use the following code.
Private Sub btnDelete_Click(sender As Object, e As EventArgs) Handles Delete.Click
Dim itemfordeletion
itemfordeletion = ListBox1.SelectedItem
ListBox1.Items.Remove(itemfordeletion)
End Sub
Private Sub btnDelete_Click(sender As Object, e As EventArgs) Handles Delete.Click
Dim itemfordeletion
itemfordeletion = ListBox1.SelectedItem
ListBox1.Items.Remove(itemfordeletion)
End Sub
Wednesday, September 14, 2016
Insert data from TextBox and InputBox into ListBox
Insert data from TextBox into ListBox in Visual Basic 2015
PrivateSub btnAdd_Click(sender AsObject, e AsEventArgs) Handles btnAdd.Click
ListBox1.Items.Add(TextBox1.Text)
End Sub
Insert data from InputBox into ListBox in Visual Basic 2015
Private Sub Button2_Click(sender As Object, e As EventArgs) Handles Button2.Click
Dim myitemdata
myitemdata = InputBox(“Enter your Item”)
ListBox1.Items.Add(myitemdata)
End Sub
My Previews tutorial: Working with TextBox control in Visual Basic 2015
Tuesday, September 13, 2016
Working with TextBox control in Visual Basic 2015
In this tutorial I will create simple note taking software. Here I will cover all basic aspects of working with TextBox control in Visual Basic 2015.
Create the form as on the picture bellow!
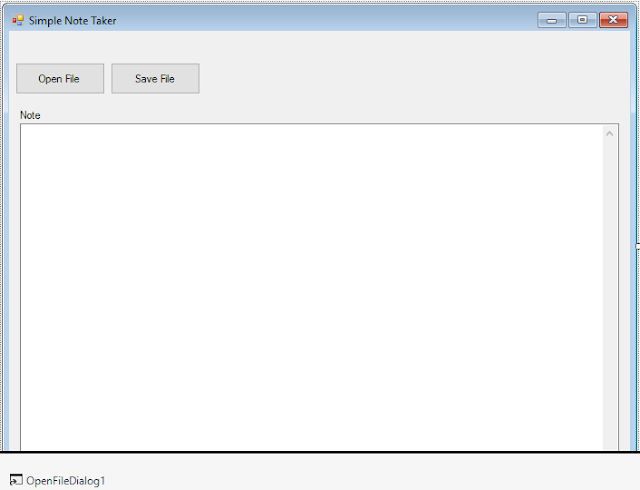
Controls properties are following:
TextBox1: .Name = txtNote .ScrollBars = Vertical
Button1: .Name = btnOpen
Button2: .Name = btnSave
Open Text Files in Visual Basic 2015 TextBox Control
To be able to open files in TextBox control we have to add OpenFile Dialog at first. In the picture bellow you see how to add it: Toolbox - OpenFileDialog. You just click on OpenFileDialog and go in the form - somewhere, left click on it and OpenFileDialog will be inserted automatically.
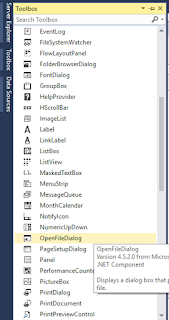
Here is the code for opening Text Files in TextBox control.
Private Sub btnOpen_Click(sender As Object, e As EventArgs) Handles btnOpen.Click
Dim oReader As StreamReader
OpenFileDialog1.CheckFileExists = True
OpenFileDialog1.CheckPathExists = True
OpenFileDialog1.DefaultExt = "txt"
OpenFileDialog1.FileName = ""
OpenFileDialog1.Filter = "Text Files (*.txt)|*.txt|All Files (*.*)|*.*"
OpenFileDialog1.Multiselect = False
If OpenFileDialog1.ShowDialog = DialogResult.OK Then
oReader = New StreamReader(OpenFileDialog1.FileName, True)
txtNote.Text = oReader.ReadToEnd
End If
End Sub
Save Text File from TextBox in Visual Basic 2015
First add SaveFileDialog in the form to be able to open Save Dialog and save the content from the textbox.
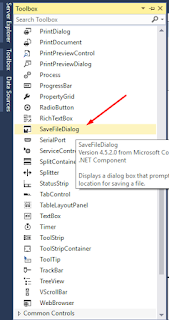
Here is the code to save the content from TextBox in Text File. I also added an option to save in other extension if you wish.
Private Sub btnSave_Click(sender As Object, e As EventArgs) Handles btnSave.Click
SaveFileDialog1.DefaultExt = "txt"
SaveFileDialog1.FileName = ""
SaveFileDialog1.Filter = "Text Files (*.txt)|*.txt|All Files (*.*)|*.*"
SaveFileDialog1.FilterIndex = 2
SaveFileDialog1.RestoreDirectory = True
If SaveFileDialog1.ShowDialog() = DialogResult.OK Then
IO.File.WriteAllText(SaveFileDialog1.FileName, txtNote.Text)
End If
End Sub
Create the form as on the picture bellow!
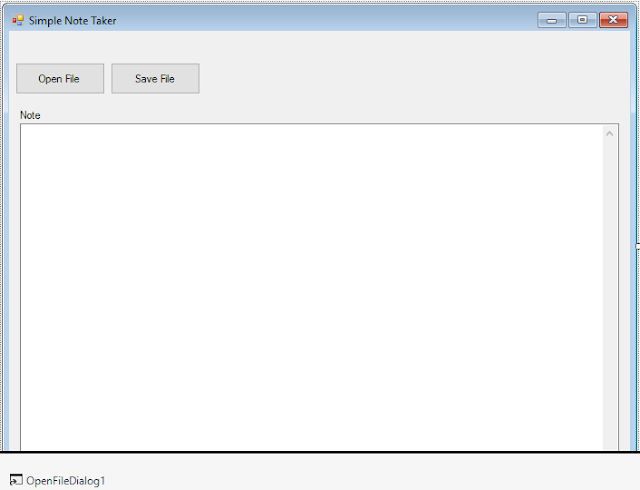
Controls properties are following:
TextBox1: .Name = txtNote .ScrollBars = Vertical
Button1: .Name = btnOpen
Button2: .Name = btnSave
Open Text Files in Visual Basic 2015 TextBox Control
To be able to open files in TextBox control we have to add OpenFile Dialog at first. In the picture bellow you see how to add it: Toolbox - OpenFileDialog. You just click on OpenFileDialog and go in the form - somewhere, left click on it and OpenFileDialog will be inserted automatically.
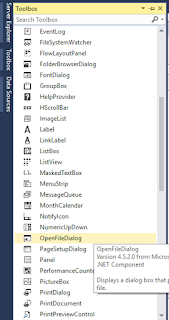
Here is the code for opening Text Files in TextBox control.
Private Sub btnOpen_Click(sender As Object, e As EventArgs) Handles btnOpen.Click
Dim oReader As StreamReader
OpenFileDialog1.CheckFileExists = True
OpenFileDialog1.CheckPathExists = True
OpenFileDialog1.DefaultExt = "txt"
OpenFileDialog1.FileName = ""
OpenFileDialog1.Filter = "Text Files (*.txt)|*.txt|All Files (*.*)|*.*"
OpenFileDialog1.Multiselect = False
If OpenFileDialog1.ShowDialog = DialogResult.OK Then
oReader = New StreamReader(OpenFileDialog1.FileName, True)
txtNote.Text = oReader.ReadToEnd
End If
End Sub
Save Text File from TextBox in Visual Basic 2015
First add SaveFileDialog in the form to be able to open Save Dialog and save the content from the textbox.
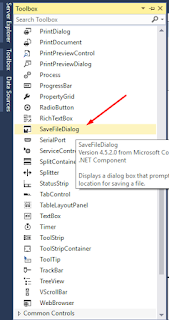
Here is the code to save the content from TextBox in Text File. I also added an option to save in other extension if you wish.
Private Sub btnSave_Click(sender As Object, e As EventArgs) Handles btnSave.Click
SaveFileDialog1.DefaultExt = "txt"
SaveFileDialog1.FileName = ""
SaveFileDialog1.Filter = "Text Files (*.txt)|*.txt|All Files (*.*)|*.*"
SaveFileDialog1.FilterIndex = 2
SaveFileDialog1.RestoreDirectory = True
If SaveFileDialog1.ShowDialog() = DialogResult.OK Then
IO.File.WriteAllText(SaveFileDialog1.FileName, txtNote.Text)
End If
End Sub
Monday, September 12, 2016
Visual Basic 2015
I am doing programming in Visual Basic since Visual Basic 6. I have solid knowledge and I want to share it with my readers.
In this blog I will share Visual Basic 2015 (newest version of Microsoft Visual Basic versions) all my practices in different aspects of programming. I plan to publish posts at least 3 times in a week so in a short time I will cover most of the codes used by professional coders.
Visual Basic 2015 is very powerful programming language. It's easy to learn with clear syntax. Everyone can learn it and master it in a very short time. You need only to learn the basic codes for each control plus the ways to connect them with different databases.
I love programming in Visual Basic 2015. Also I love teaching the people how to program. I program also in Python and have other blog named Python Coding. If you are interested about Python programming you can check it. It's relatively new blog such this one.
If you have any questions about programming in Visual Basic you can write as comments or contact me trough the contact form.
In this blog I will share Visual Basic 2015 (newest version of Microsoft Visual Basic versions) all my practices in different aspects of programming. I plan to publish posts at least 3 times in a week so in a short time I will cover most of the codes used by professional coders.
Visual Basic 2015 is very powerful programming language. It's easy to learn with clear syntax. Everyone can learn it and master it in a very short time. You need only to learn the basic codes for each control plus the ways to connect them with different databases.
I love programming in Visual Basic 2015. Also I love teaching the people how to program. I program also in Python and have other blog named Python Coding. If you are interested about Python programming you can check it. It's relatively new blog such this one.
If you have any questions about programming in Visual Basic you can write as comments or contact me trough the contact form.
Subscribe to:
Posts (Atom)
















